قسمت سوم آموزش کامل آپديت بايوس انواع مادربرد ها

آپدیت کردن بایوس مادربرد های گیگابایت ( Gigabyte ) در اين بخش قصد داريم به بررسی روش های به روز رسانی BIOS در مادربرد های ساخته شده توسط کمپانی Gigabyte بپردازيم. ابتدا به اين نکته مهم اشاره ميکنم که تا با مشکلی مهمی که حتماً با بروز رسانی BIOS قابل حل است مواجه نشده ايد اقدام به فلش BIOS مادربرد خود نکنيد چون Flash حتی در امن ترين شرايط نيز خالی از خطر نيست. برای مادربرد های Gigabyte سه روش Flash وجود دارد يک روش از طريق سيستم عامل ويندوز و نرم افزار@BIOS ، روش ديگر از طريق DOS و روش آخر از طريق نرم افزار Q-Flash که توسط کمپانی Gigabyte ارايه شده و خوبی عمل ميکند. لازم به ذکر است به روز رسانی از طريق نرم افزار Q-Flash دقيقاً از همان الگوريتم به روز رسانی از طريق DOS پيروی ميکند اما با ظاهری متفاوت و سهولت بيشتر لذا توصيه ميشود کاربران در مورد محصولات Gigabyte به جای استفاده از روش DOS از نرم افزار Q-Flash بهره گيرند ما نيز در اين مقاله تنها به توضيح کامل Q-Flash و @BIOS خواهيم پرداخت. روش اول از طريق سيستم عامل ويندوز و نرم افزار@BIOS : مهم : اکيدا به اين نکته اشاره ميکنم که تا حتی الامکان کاربران از اين روش استفاده ننمايند بدين دليل که در اکثر مواقع هنگام استفاده از اين روش فلش بصورت کامل انجام نميگيرد و سيستم دچار ناپايداری و مشکل Boot خواهد شد. اما در توضيح اين روش بايد گفت که کاربر ابتدا بايد وارد BIOS شده و گزينه Load Optimized Defaults را اجرا و پس از ذخيره CMOS از BIOS خارج شود سپس با وارد شدن به سيستم عامل آخرين نسخه از نرم افزار @BIOS را از وبسايت رسمی کمپانی Gigabyte دانلود و نصب کند بعد از اتمام اين مرحله کاربر بايد حافظه را از تمام نرم افزار های جانبی مثله Anti-Virus و غیره پاک کند، در آخر کاربر با ورود به نرم افزار @BIOS با تصوير زير مواجه ميشود : حال کاربر بايد گزينه Update New BIOS را انتخاب و آدرس آخرين BIOS مادربرد خود را که در ديسک سخت ذخيره کرده است به @BIOS بدهد سپس با زدن گزينه Yes و کمی صبر BIOS شروع به Flash ميکند و کاربر با تصوير زير مواجه میشود : لازم به ذکر است اگر به هر دليلی عمليات Flash ناتمام بماند به احتمال قوی کامپيوتر ديگر Boot نخواهد شد. اما اگر عمليات با موفقيت پايان پذيرد کاربر تصوير زير را مشاهده خواهد کرد و بعد از مشاهده اين تصوير کاربر بايد از برنامه خارج شده و کامپيوتر را دوباره راه اندازی نمايد. بعد از عمليات فلش کاربر حتماً بايد بار ديگر وارد BIOS شده و گزينه Load Optimized Defaults را اجرا و پس از ذخيره CMOS از BIOS خارج شود. اما روش دوم و با استفاده از نرم افزار Q-Flash : در اين روش کاربر ابتدا بايد آخرين BIOS مربوط به مادربرد خود را از وبسايت رسمی کمپانی Gigabyte دانلود و در يک Floppy کپی نمايد بعد از اين مرحله کاربر بايد وارد BIOS شده و با زدن کليد F8 وارد صفحه مخصوص نرم افزار Q-Flash شود، در زير نمايی از نرم افزار Q-Flash را مشاهده ميکنيد : حال کاربر با انتخاب گزينه Load Main BIOS from Floppy بايد BIOS جديدی را که قبلاً در Disk Floppy کپی کرده است مشاهده و انتخاب نمايد سپس با فشردن کليد Enter در صفحه جديد BIOS جديد داخل Floppy Disk شروع به Load شدن از Floppy به داخل حافظه اصلی ميکند و کاربر صفحه زير را مشاهده مينمايد : در پايان Load شدن از کاربر سؤال ميشود که آيا تمايل به بروز رسانی BIOS را دارد يا خير، با انتخاب کليد Y از صفحه کليد عمليات Flash شروع ميشود لازم به ذکر است همانند قبل اگر به هر دليلی عمليات Flash ناتمام بماند به احتمال قوی کامپيوتر ديگر Boot نخواهد شد. پس از اتمام موفقيت آميز عمليات فلش کاربر با پيغام زير مواجه ميشود : حال کاربر بايد با زدن کليد ESC و انتخاب Yes سيستم خود را Reset کند. بعد از عمليات فلش کاربر حتماً بايد وارد BIOS شده و گزينه Load Optimized Defaults را اجرا و پس از ذخيره CMOS از BIOS خارج شود. تصاوير نشان داده شده در اين بخش مربوط به نرم افزار Q-Flash برای مادربرد های Dual BIOS کمپانی Gigabyte ميباشد اما در مورد مادربرد های Single BIOS نيز روند کار و گزينه ها در Q-Flash دقيقاً به همين ترتيب ميباشند. نکته مهم : معمولا BIOS های جديد در يک فايل با پسوند Zip ارايه ميشوند که شامل چندين فايل ميباشد اما بايد به اين نکته توجه داشت که فايل اصلی يعنی BIOS جديد شما فايلی با پسوند .Fx ميباشد که در اينجا x يک عدد است و نشانگر BIOS Version ميباشد. نکته مهم : حتماً دقت نماييد که BIOS مربوط به مادربرد خود را دريافت و اقدام به فلش نماييد در غير ايس صورت نياز به استفاده از گارانتی پيدا خواهيد خواهيد کرد!!




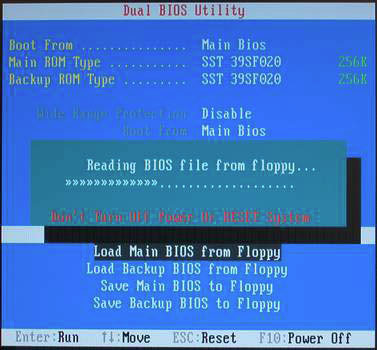
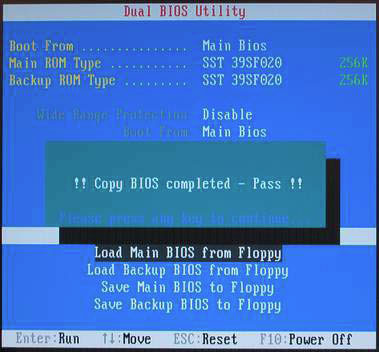
آموزش آپدیت کردن بایوس مادربرد های MSI در این قسمت قصد آموزش دادن آپدیت کردن بایوس مادربرد های MSI داریم . اما قبل از اینکه مراحل آپدیت کردن را شروع کنیم باید به این نکته اشاره کرد که در صورتی که تنظیمات خاصی به صورت دستی اعمال کرده اید آن ها ذخیره کنید ! چراکه بعد از آپدیت کردن بایوس تمامی تنظیمات بایوس شما از دست خواهد رفت و به تنظیمات کارخانه باز می گردد . آپدیت کردن بایوس با استفاده از نرم افزار 3 MSI Live Update : برای آپدیت کردن بایوس مادربرد خود از این طریق مراحل زیر را انجام دهید : ( برای انجام بعضی از مراحل این عملیات شما نیاز به متصل بودن به اینترنت دارید ) 1) ابتدا نرم افزار MSI Live Update 3 را از اینجا دریافت نمایید . 2) نرم افزار را نصب کرده و کامپیوتر خود را ریستارت کنید . 3) به محلی که نرم افزار Live Update 3 را نصب کردید رفته و فایل MSI.htm را با مرورگر Internet Explorer باز کنید . 4) در پنجره باز شده به دلیل وجود سیستم امنیتی مرورگر Internet Exloprer و نشان داده نشدن بعضی از امکانات در صفحه ، مطابق شکل گزینه Allow Blocked Content را انتخاب کنید . 5) گزینه Live BIOS را انتخاب کرده و دکمه Yes را فشار دهید . 6) سپس بر روی Connect To MSI کلیک کنید . 7) در پنجره باز شده نسخه فعلی بایوس شما و نیز نسخه جدید آماده برای مادربورد شما نمایش داده خواهد شد . برای آپدیت کردن بایوس خود به این نسخه بر روی "InstallShield Wizard" کلیک کنید . 8) دکمه Install را فشار دهید . توجه داشته باشید که شما می توانید عملیات آپدیت و فلش کردن را در ویندوز یا DOS انجام دهید که ما در اینجا آموزش را با آپدیت کردن در ویندوز ادامه می دهیم . 9) دکمه Next را فشار دهید . 10) سر انجام دکمه Start را بزنید . 11) یک فلاپی برای ایجاد دیسک کمکی برای استفاده در مواقع ضروری در فلاپی درایو قرار داده و کلیک Next را فشار دهید . 12) بایوس شما در حال آپدیت شدن است ! 13) بعد از آپدیت شدن بایوس ، YES را فشار داده تا سیستم دوباره بوت شود . 14) بایوس سیستم شما آپدیت شده است ! آپدیت کردن بایوس با استفاده از Live Update Online : Live Update Online ابزاری برای آپدیت کردن بایوس به صورت اتوماتیک و آنلاین است که در زیر مراحل آپدیت کردن بایوس از این طریق را آموزش خواهیم داد : ( برای استفاده از این روش می بایست در طول زمان آپدیت به اینترنت متصل باشید ) 1) ابتدا به اینجا رفته و مشخصات مورد نیاز برای آپدیت کردن بایوس از این طریق را مطالعه کنید . 2) پس مطالعه در صورتی که مایل به ادامه آپدیت هستید برای روی " Yes, I would like to try it at my own risk. " کلیک کنید . 3) همان گونه که در شکل زیر مشاهده می کنید برنامه مورد نیاز Live Update Online بروی سیستم شما دانلود می شود . ( این مرحله ممکن است چند دقیقه طول بکشد ) 4) در پنجره باز شده دکمه Install را فشار دهید . 5) بعد از اتمام دانلود بر روی دکمه Continue کلیک کنید . 6) در این مرحله باز هم یک پنجره به صورت Pop-Up باز شده که در آن می بایست بر روی "Search the newest drivers now." کلیک کنید . 7) همان گونه که در شکل می بینید در این مرحله دو گزینه متفاوت ظاهر می شود که شما می توانید با توجه به شرایط خودتان از یکی از این دو گزینه استفاده کنید ( در صورتی که به دنبال نسخه جدید بایوس مادربورد خود هستید گزینه Search For New Versions ( different) versions onlye"" را انتخاب کنید و سرانجام دکمه Apply را فشار دهید . 8) مواردی که می خواهید آپدیت کنید را تیک بزنید که در اینجا برای آپدیت کردن بایوس مادربرد دو گزینه "Download Live BIOS Check List" و "Search Mainboard BIOS Version" را تیک زده و برای ادامه روی گزینه Next کلیک کنید . 9) بر روی MSI Live Monitor found X BIOS for your mainboard"" کلیک کنید ( X تعداد بایوس های پیدا شده برای مادربرد شماست ) . آپدیت کردن مادربرد از طریق فلاپی در DOS : این روش یکی مطمئن ترین روش های ممکن برای آپدیت کردن بایوس به ویژه در ایران است و همچنین برای آپدیت کردن مادربرد های قدیمی که بعضاَ از Live Update پشتیبانی نمی کنند بهترین کار استفاده از این روش است . 1) در بعضی از مادربرد ها امکانی با نام "BIOS FLASH Protection" وجود دارد که برای آپدیت کردن بایوس می بایست آن را در ستاپ غیر فعال ( Disable ) کنید . این امکان معمولا در قسمت "Integrated Peripherals" و با نام BIOS Protect می باشد . 2) برای شناختن مدل مادربرد و ورژن بایوس در صفحه POST ( به زبان ساده در صفحه ای که در حافظه و ... چک می شود ) در قسمت بالا سمت چپ شما چیزی شبیه " W6390VMS v2.6 092903 " می بینید که بدین معناست که مدل مادربرد شما MS-6390 و ورژن بایوس فعلی شما 2.6 می باشد . ( در صورتی فرصت دیدن این قسمت را در صفحه POST ندارید می توانید با زدن دکمه Pause یا Break صفحه را نگه داشته و سپس مدل و ورژن فعلی بایوس را تشخیص دهید . ) 3) برای دانلود آخرین نسخه بایوس مادربرد خود به اینجا رفته و از سمت چپ صفحه بعد از انتخاب کردن پلتفرم مربوطه ، مدل مادربرد خود را انتخاب کنید و از صفحه باز شده BIOS را انتخاب و ورژن مورد نظر را دانلود کنید . 4) سپس فایل مربوطه از حالت فشرده خارج کرده و با استفاده از روشی که در قسمت آپدیت کردن مادبرد های ABIT توضیح داده شد یعنی DrDOS ، یک فلاپی Bootable ساخته و فایل های مورد نظر را در داخل آن بریزید . 6) در جلو A: عبارت : A:FLASHUTILITY BIOSFILE.VER را تایپ کنید . 7) FLASHUTILITY یک فایل با پسوند .EXE و فایل فلش کردن بایوس است ، آن را متناسب با فایلی که بر روی فلاپی ریخته اید تغییر نام دهید . برای مثال : ADSFI712.EXE . 8) BIOSFILE.VER نسخه بایوسی است که می خواهید آن را جایگزین بایوس فعلی کنید که نام آن با نسخه بایوس به اتمام می رسد را متناسب با فایل بایوسی که بر روی فلاپی ریخته اید ، تغییر نام دهید . برای مثال : A6728ims.210 که 210 نسخه بایوس جدید می باشد . 9) کلید Enter را فشار داده و مطابق دستور العمل های ظاهر شده عمل کنید تا بایوس آپدیت شود . 10) سیستم را دوباره بوت کنید . 11) آپدیت کردن بایوس مادربرد شما به اتمام رسیده است و عملیات با موفقیت انجام شد ! در صورتی که مشکلی در بخشی از این مقاله دارید آن را می توانید با رفتن به اینجا ، مشکلات خود را در انجمن های شهر سخت افزار مطرح کرده تا تیم شهر سخت افزار در صورت توان مشکلات شما را رفع نمایند . این مقاله توسط تیم شهر سخت افزار تهیه گشته و هر گونه کپی برداری از این مقاله تنها با ذکر منبع به صورت " منبع : شهر سخت افزار " اسامی نویسندگان بر اساس حروف الفبا : شهریار بارانی – عماد پیرنیا – مهراد رحیمی - جواد شاهوند – سید مهدی موسوی – مهندس حمید ناجی
![]()
![]()
![]()
![]()
![]()
![]()
![]()
![]()
![]()
![]()
![]()
![]()
![]()
5) سیستم را ریستارت کرده و در ستاپ اولین دستگاه بوت شونده را Floppy قرار دهید .



 نکاتی برای انتخاب تلویزیونهای مسطح
نکاتی برای انتخاب تلویزیونهای مسطح